Request Information
Ready to find out what MSU Denver can do for you? We’ve got you covered.
In order to protect your FERPA rights and records, all MSU Denver communication will be sent to your assigned MSU Denver student email account. If you would like to email any MSU Denver school official, please be sure to use your MSU Denver student email account and check it on a regular basis.
Knowing your registration responsibilities can help make your registration process quick, easy, and simple. If you experience any problems, come to our office for help.
Undergraduate students, have you applied for the College Opportunity Fund (COF)? Remember to authorize your classes when you register, too!
Review the Registration and Waitlist Guides below for instructions on how to register and waitlist for classes. The course delivery method will vary class to class. Course delivery methods describe how each class is conducted and will highlight if there are in-person or online components. View more about each course delivery method following the guides.


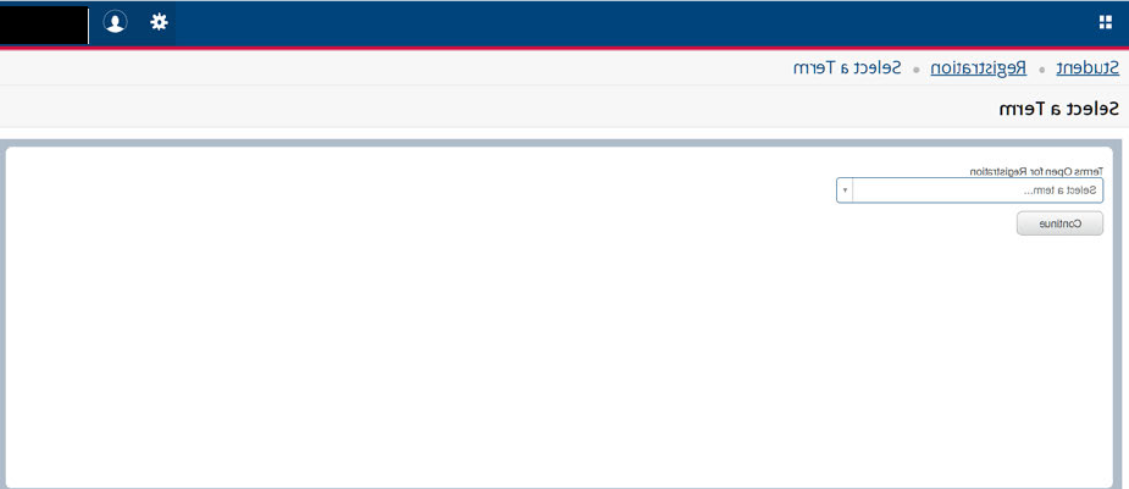
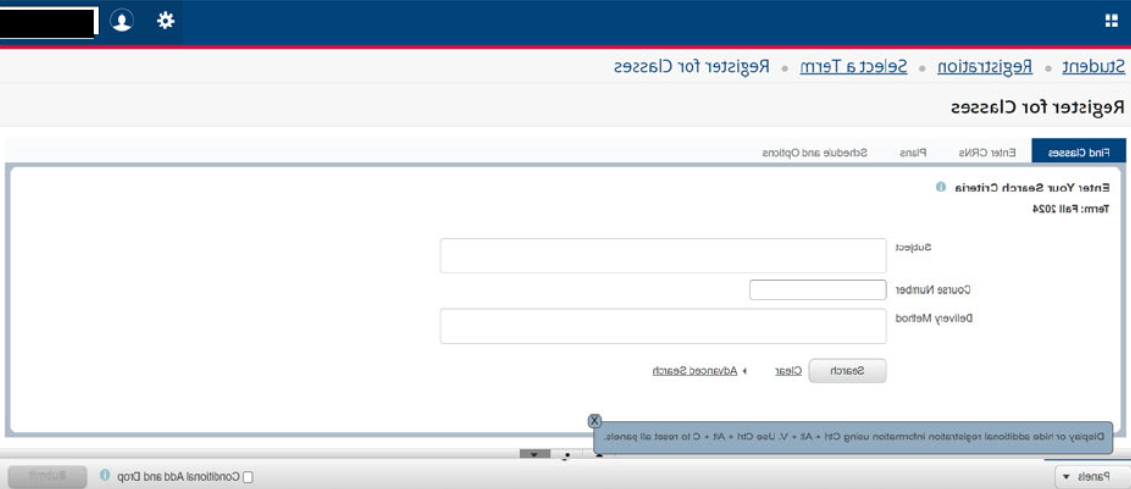



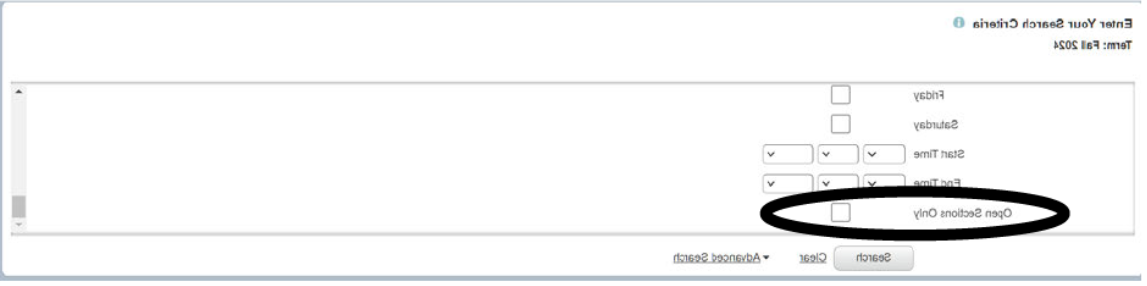





Follow steps 1-9 from the Registration Guide to begin the waitlist process.




Delivery Methods with In-Person Option or Requirement
In-Person: Instructional activities are facilitated in-person at scheduled times, either on-campus or at other physical locations.
Hybrid In-Person: Instructional activities are facilitated through scheduled in-person sessions and either A) asynchronous online instruction, or B) scheduled meetings using live virtual meeting technology.
Dual Mode: In-Person: Instructional activities are facilitated in-person. The section is combined with an online section, creating a learning environment with in-person and online learners. Students are not able to switch between learning experiences during the semester.
Hyflex: Instructional activities are facilitated through: A) In-person class meetings; B) asynchronous online instruction; and C) online instruction using live virtual meeting technology. Students have the flexibility to choose between in-person, asynchronous, and live virtual instruction throughout the course.
SyncFlex: Instructional activities are facilitated in-person and online using live virtual meeting technology. Students have the flexibility to choose between in-person and live virtual instruction each class session.
Field Experience, Practicum, Internship, etc.: Experiential, hands-on learning that takes place in a location pertinent to the learning outcomes of the course.
Delivery Methods with Online Requirements
Asynchronous Online: Instructional activities are facilitated online with no required scheduled meeting times. Assignments and assessments take place on a specific schedule. There are no location-specific requirements.
Synchronous Online: Instructional activities are facilitated online at scheduled times through live virtual meeting technology. There are no location-specific requirements.
Dual Mode: Online: Instructional activities are facilitated online. The section is combined with an in-person section, creating a learning environment with online and in-person learners. Students are not able to switch between learning experiences during the semester.
Hybrid Online: Instructional activities are facilitated online through both asynchronous online instruction and at scheduled times through live virtual meeting technology. There are no location-specific requirements.
Self-Paced Asynchronous Online: Instructional activities are facilitated online with no scheduled meeting time and no location-specific requirements. Students choose the pace of their progress within the course with few or no established due dates.
Study Abroad: Instructional activities are facilitated in another country and guided by faculty.
For more information on class start dates, or part of term, please visit our Part of Term page.
Fall – end of March
Summer – end of February
Spring – end of October
Visit your Student Hub and select “Register for Classes” and then click “Check Registration Eligibility” to view your assigned registration time.
You can also check the Academic Calendar for a general breakdown, and will receive communication to your MSU Denver email notifying you that times and dates have been determined for the following semester.
Email and text communication will be sent as a reminder the day of, so please ensure your contact information is up to date.
The date and time of your registration window will open based on completed credit hours. Any credit hours in progress will not count towards your registration group assignment.
Students will need to contact the academic department that offers the course for permission to enroll.
The last day to register yourself for classes will vary based on the semester and the part of term of the class. You can view the specific dates for this on our Part of Terms webpage.
You can also contact the academic department that offers the course for permission to enroll after the self-registration deadline.
Students who are using Chapter 33 Post 9/11 and Chapter 31 VR&E GI Bill™ education benefits must have at least one course on campus in order to qualify for the full monthly housing allowance.
The course delivery methods that are considered on campus by the VA are the following:
The course delivery methods that are considered online by the VA are the following:
The Department of Veteran Affairs does not cover the Self-Paced Asynchronous online method or the Study Abroad method. If students are registered for either method, they will need to pay out of pocket for these courses
 Some classes allow you to select the number of credits that would like to take.
Some classes allow you to select the number of credits that would like to take.
A course waitlist allows students an opportunity to get into a class that is full but could have space become available before the course begins. The waitlist will record the time and date that the student placed his/her name on the waitlist and students will be notified via student email of open spaces in that order. Not all courses have a waitlist.
At 11:59 p.m. on the self-add deadline date, the remaining students on the waitlist will be removed and notified via email. Students may contact the department that offers the course for possible late enrollment permission
Follow the Registration Guide to register for classes.
When a class is full, select the option for waitlist and submit.
Waitlist Procedures
Once you are waitlisted for a course, remember to check your email regularly. The computer system continues to monitor waitlist openings until the first class meeting. When an opening occurs, the first person on the waiting list is sent an email allowing that student to register for the open seat within 24 hours, provided there are no holds, prerequisite issues or other blocks that would not allow you to register. Please remember:
Yes, students can register for more than one waitlist; however, you cannot place yourself on the waitlist for multiple sections of the same course.
No, you are not automatically registered for a class. You are notified via your student email account that a seat is available in a specific section. The email also gives a deadline by which you must register for the section or be dropped from the waitlist for that section. You are given 24 hours from the time of notification to register for the class. Please pay close attention to your MSU Denver student email
You may see where you are on the waitlist for a specific section through your schedule in your Student Hub. Go to the “My Profile” button, select the menu (four squares) in the top left corner, student, registration, view registration information.
Please review the Drop and Withdrawal Guide below for a step-by-step on how to drop and withdraw from classes. It is the student’s responsibility to follow proper drop or withdrawal procedures and adhere to the deadlines.
The steps to drop and withdraw are the same. The only change will be selecting “Drop” or “Withdraw”.
Go to the Student Hub and click on “My Profile” under Web Services.
Click on the four squares in the top left of the screen

Click on the “Menu” tab, then the “Students” Tab.

Next, Select the “Registration and Planning” option.
This will bring you to a new page where you can select “Add/Drop/Withdraw Classes”

Select the desired term from the drop-down menu and click continue.

Under “Summary” In the lower right corner, locate the class you wish to drop/withdraw. *Note, you may need to resize the boxes.*

Once you have selected the course you wish to drop/withdraw, click the dropdown arrow next to the class under “Action”, and select the action you wish to take.

Press Submit
The course will appear as “Deleted” once this has been completed successfully.

If you drop a class, the class will be removed from your academic record and will not count towards your attempted hours. Students who drop a class may be responsible for a portion of the tuition and fees depending on if they dropped during the 100% refund deadline or the 50% refund deadline. You can view the refund deadlines on the Part of Term Dates webpage.
If you withdraw from a class, the class remains on the your academic record with a “W” notation and counts toward the your attempted hours. The course is not calculated into your GPA or quality points. Please see the Office of Financial Aid and Scholarships for additional information on how withdrawals may impact your financial aid eligibility. Students who withdraw from a course are responsible for the full tuition and fees for that course.
If you did not meet the requirements to participate in a class you will be administratively dropped by the Office of the Registrar on the coinciding census date. Students will receive notification through their student email once they have been dropped.
Tuition and fee charges will be adjusted according to the refund policy for the course where non-participation was reported. It’s important to note that this may also impact eligibility for programs such as Financial Aid and Scholarships, Veterans Education Benefits, and students attending on an F-1 Visa.
For more information on this policy, please visit the Participation Policy webpage.
If you have a hold on your account that prevents them from making changes, contact the department responsible for the hold to temporarily lift it. You can find which department owns the hold(s) on the Holds and Errors webpage.
The last day to drop or withdraw yourself for classes will vary based on the semester and the part of term of the class. You can view the specific dates for this on our Part of Terms webpage.
If you are experiencing extenuating circumstances that prevented you from withdrawing that you have proper documentation of, you can request an Administrative Withdrawal. This would affect your account the same way as if you withdrew yourself. Submitting a request for an Administrative Withdrawal is not a guarantee that you will be granted one as our committee does review the request and supporting documentation.
The deadline to withdraw from classes is a hard deadline that is unable to be extended.
You do still have options to stay successful in your academic career. You can connect with your instructor to see if an Incomplete Agreement would be a good fit. If approved, it will allow you an additional semester to complete the coursework.
You are also able to take advantage of our Best Grade Stands Policy.
To review the policies and procedures regarding Best Grade Stands Policy and/or Incomplete Agreements, review the Academic Policies and Procedures section, located on the left side menu, in the Academic Catalog. Please be sure to select the appropriate catalog.
If you experienced extenuating circumstances that prevented you from withdrawing that you have proper documentation of, you can request an Administrative Withdrawal. Submitting a request for an Administrative Withdrawal is not a guarantee that you will be granted one as our committee does review the request and supporting documentation.
An Administrative Withdrawal (AW) is for unforeseen or extenuating circumstances beyond a student’s control that have prevented the student from withdrawing from a specific course and/or and entire semester before the withdrawal deadline (i.e., death in immediate family, extended hospitalization, unforeseen work-related relocation, divorce, homelessness, or incarceration).
Students may request an administrative withdrawal from the Office of the Registrar after the withdrawal deadline posted in the Academic Calendar. Before the withdrawal deadline, students are expected to drop or withdraw from courses themselves. Deadlines differ proportionally for courses offered during part of a semester, including late-start and weekend courses. Students should refer to the part-of-term dates published by the Office of the Registrar to review drop and withdrawal deadlines for individual courses.
For more information, please see below.
The AW committee will review the AW request, including the explanation, and official, supporting documentation to determine if it meets policy guidelines. If approved, an AW will be recorded on the student’s official academic record and calculated in their attempted hours. No academic credit will be awarded. The Office of the Registrar will not refund tuition through this process. The Tuition and Fees Appeal is a separate process handled through the Office of the Bursar. For more information, visit http://6sz8.cnlawyer18.com/bursar/forms/tuition-and-fees-appeal/
All AW submissions must include:
An AW will be automatically denied for the following reasons:
Students who meet the above guidelines for administrative withdrawal and can provide official documentation should complete the online form. See below for acceptable reasons for requesting the AW and examples of required documentation.
All documentation must be official, signed, and dated.
Reason for Request: Death in immediate family: includes spouses, children, parents, siblings, and grandparents.
Acceptable Documentation: Obituary or death certificate
Reason for Request: Death (not in the immediate family)
Acceptable Documentation: Letter from a counselor or psychologist stating the date of individual’s passing and how it affected the student’s ability to complete or withdraw from courses
Reason for Request: Divorce: must involve student and spouse or parents/official guardians (same household) and must occur within the same semester from which the student is requesting to be withdrawn
Acceptable Documentation: Divorce decree
Reason for Request: Homelessness: unexpected loss of housing/inability to maintain secure housing
Acceptable Documentation: Eviction notice; Letter from a shelter, counselor, or psychologist
Reason for Request: Incarceration
Acceptable Documentation: Incarceration Paperwork
Reason for Request: Medical – a severe medical illness or severe injury that involves either the student or an immediate family member
Acceptable Documentation: Letter from a physician that specifies the date(s) medical condition began and/or worsened and whether, in the doctor’s profession opinion, it warrants a withdrawal from classes
Reason for Request: Mental Health – a mental health issue/diagnosis that involves either the student or an immediate family member
Acceptable Documentation: Letter from a mental health professional that specifies the diagnosis, the date(s) it began and/or worsened, and whether, in their professional opinion, it warrants a withdrawal from classes
Reason for Request: Victim of Crime or Incident (Vehicle accident, identity theft, etc.)
Acceptable Documentation: Official police report, insurance claim, court documents
Reason for Request: Work/Employment – employment changes beyond a student’s control (increased work hours, relocation, promotion/new position with increased work hours)
Acceptable Documentation: Letter from the employer that states the dates and times of the employment changes explicitly
For any further questions, please contact the Office of the Registrar.
Student Care Center
303-615-0006
http://6sz8.cnlawyer18.com/care/
Counseling Center
Tivoli Student Union, Room 651
303-615-9988
http://6sz8.cnlawyer18.com/counsel/
Access Center
Plaza Building, Room 122
303-615-0200
The final exam schedule is available approximately the 5th week of the current semester. Summer semester does not have a finals schedule as finals are given the last week of the class. The final exam schedule is created by the Register’s office and published on the Auraria Higher Education Center website. If you have any questions regarding the schedule, please contact your instructor.
The Spring 2024 Finals Schedule is up to date and is best to be accessed on a desktop rather than mobile.
Grades for the current semester, as well as the previous two semesters, are available and can be printed on the Student Hub.
Students can also print an unofficial copy of their transcript on the Student Hub.
A complete description of grades and grade notations (e.g. A, B#, N/C, NR) can be found in the College Catalog.
Once you have applied for graduation and receive notification from our Graduation Team of an adjustment that needs to be made to your application, you will need to complete a Graduation Application Addendum.
All graduation candidates should be aware of basic degree requirements, in particular the following policies:
In accordance with the Family Education Rights and Privacy Act (FERPA), you must give the Office of the Registrar permission to discuss and provide you with information regarding your graduation status over the phone. You can give us permission by initialing the appropriate box on the graduation application. If you do not initial the appropriate box, we will not be able to provide you with information over the phone.
Graduation policies for Graduate students are listed in the Graduate Catalog
Summer graduates are automatically invited to participate in the Fall Commencement ceremony and you do not need to contact us to participate in the Fall ceremony.
Anybody wishing to participate in a Spring Commencement ceremony must apply for graduation for that semester.
Various departments place holds on a student’s record that prevents them from registering for classes. Departments can only remove holds that they place on a student’s account. The Office of the Registrar is not the owner of all holds. If you are unable to register for classes due to an active hold on your account, visit the Holds webpage to find the contact information for the correct department.
There are also errors that can occur during the registration process that prevent a student from registering from classes. Errors must be resolved by the appropriate department. The Office of the Registrar cannot resolve any errors. Review the potential errors and resolutions below.
| Error Type | Error Resolution |
|---|---|
| Class Standing Error | Class standing errors occur when a course requires a specific level (i.e. Freshman, Sophomore, Junior, Senior) to register. Students must contact the academic department responsible for the course to discuss possible solutions or alternatives. |
| Corequisite Error | Corequisite errors occur when two classes need to be taken simultaneously, but are not being registered for together. To resolve this error, click “Add” for both corequisite courses (i.e. BIO 1080 and BIO 1090) and click “Submit” after both have been added. |
| Course Reserved for a Unique Group of Students Error | Course Reserved for a Unique Group of Students errors occur when a course is only available for students in select programs. Students must contact the academic department responsible for the course to discuss possible solutions or alternatives. |
| Level Restriction Error | Level Restriction errors occur when a student is not meeting “level” requirements set by the academic department. Students must contact the academic department responsible for the course to discuss possible solutions or alternatives.
|
| Prerequisite Error | Prerequisite errors occur when courses require previous coursework, minimum grades, and/or test scores prior to registering for the course. Students must contact the academic department responsible for the course to discuss possible solutions or alternatives. |
| See Department Error | See Department errors occur when academic departments need to provide approval to register. Students must contact the academic department responsible for the course to discuss possible solutions or alternatives. |
| Time Conflict Error | Time Conflict errors occur when one or more classes a student is already registered for overlap with the class they receive this error for. Students must contact the Dean’s Office within the academic department responsible for the course to discuss possible solutions or alternatives.
|
A part of term is a date range within the academic semester (Fall or Spring), in which a course is scheduled to occur. All courses using a part of term, must be scheduled so that their start/end date fall within the part of term.
Review the Spring 2025 part-of-term dates and deadlines.
Review the Fall 2024 part-of-term dates and deadlines.
Review the Spring 2024 late start classes.
Review the Summer 2024 late start classes.
Review the Fall 2024 late start classes.
Go to the Student Hub, under “Web Services”, click on “Student Profile (Self-Service Banner)”.

Once in Student Profile, Click on “Student Detail Schedule”.

A new window will appear with your Student Detail Schedule. On this page, you can make note of the date range of your classes, as well as the drop and withdraw dates.

You can easily see that part of term a class is before you register. When you find a class you would like to take, adjust the columns to make the “Meeting Times” column more visible.
In this section, you will not only be able to see the days and times, but also the dates that classes start.

In addition, if you click on the title of the class, you can then click on the “Instructor/Meeting Times” to view the part of term, instructor, and times.

Colorado Reverse Transfer Program
You’ve done the work, you deserve the credit! The research is clear: a degree boosts earning potential and career opportunities.
Colorado Reverse Transfer Program is a process that allows students who have transferred from a Colorado community college to MSU Denver to combine credits from both institutions and apply them towards an associate’s degree.
If you are a transfer student, this means you can earn the associate’s degree you started at your community college while still working toward your bachelor’s degree.
If you have been admitted to MSU Denver, you can find resources to help you navigate the transfer process here.
Transfer Credit Evaluation & Guidelines